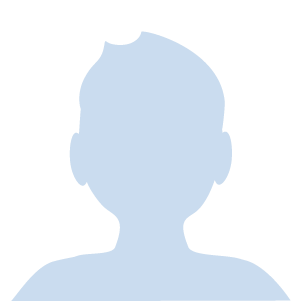こんにちはー!
みぴたです!
今回は子どもの誕生日に作りたい、成長時計の作り方を解説します。
成長時計はこの方法で作ることで、
- 写真として離れた家族等に共有できます
- 印刷してフレームに入れて壁に飾ることができます
しかも作成後、修正可能で、いろんなオリジナル成長時計を作ることができます。
成長時計とは、0か月から11か月までの12枚の顔写真を時計のように並べて、1年の成長を1枚のポスターにして現します。1歳の誕生日写真に、子どもの横に添えると、1年間がギュッとつまった写真になります。
成長時計のコンセプト
『成長時計』と検索すると、多くの写真がヒットしますが、そのうちの多くはプロの方にお金を払って作ってもらうもので、かな~りこった作りになっています。
半面、文字がごちゃごちゃしていて、写真が小さく、ママ友間では評判がいいものの、例えば80歳、90歳のひぃじいちゃん、ひぃばぁちゃんにプレゼントすることまで考えると、(写真が見えないかもしれない・・)
ということで、今回作る成長時計は写真が映えるよう、こんな感じでなるべくシンプルな作りにしています。

作業風景は、簡易的に同じ画像を使います。

そして、今回の記事ではA4サイズで作成し、印刷、飾り方まで解説します!
印刷はコンビニで行いますが、印刷と写真選びの時間をのぞくと、1時間あれば可能です。
事前準備
さあ、作るぞ!
と作業を始める前に、最も重要だといっても過言ではない事前準備があります。
写真選びです!
成長時計は、0か月~11か月の子どものそれぞれの月齢の写真を使用しますが、この写真選びが本っ当に時間がかかります。
悩まなければいいのですが、写真が整理されていなかったりすると、数時間かかってしまうこともあるかもしれません。
逆にいえば、ここさえ乗り越えてしまえば、もうできたようなもんです!(言い過ぎではなく)
今回使用するアプリ
12枚の写真を選ぶことができたら、さっそく作業に入ります。
今回使用するアプリはこの3つです。
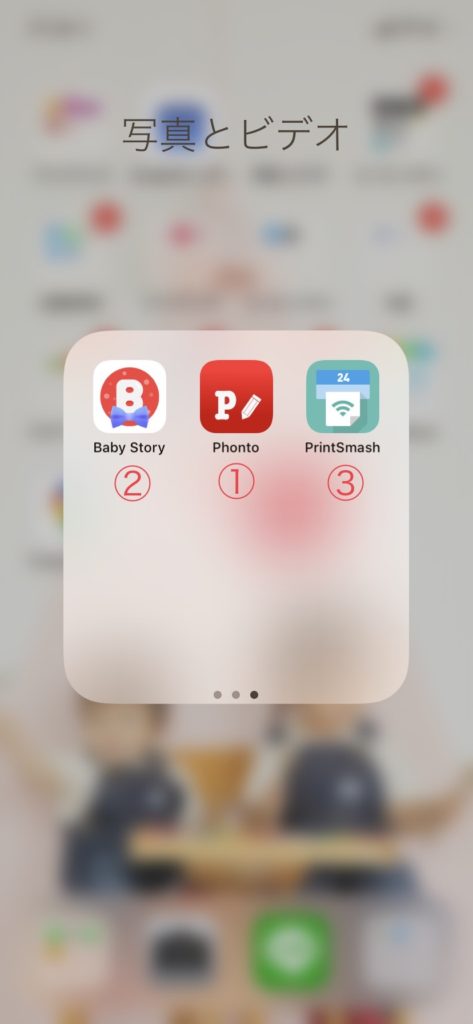
すべて無料で使用できますので、ダウンロードしておいてください。
めんどうな会員登録はありません。
コンビニ(ファミリーマート・ローソン)で印刷しない場合は③のPrintSmashは不要です。
また、さらにシンプルにする場合は、②のBaby Storyも不要です。
※我が家も2年前に作った時は使用しませんでした。
①Phonto
写真加工アプリです。
このアプリは写真に文字を追加するアプリです。
今回の作業はほぼこのアプリで完結します。
このアプリの何がいいかと言うと、Phonto(フォント)の文字どおり、写真に文字を入れる際に、400種類以上のフォントが選べるので、単に文字を入れるだけでもかわいい装飾になります。
ただし、日本語に対応しているフォントは40種類程度ですので、英語での文字入れをおすすめします。
②Baby Story
写真にスタンプを貼ることができるアプリです。
今回は定規と量りのスタンプを貼りました。
他にも多くのスタンプがありますが、有料ものが多いです。
あまり多くのスタンプを貼るとごちゃごちゃしますので、今回はあまり使用していません。
全く使用しなくてもいいかなとも思うアプリです。
③PrintSmash
写真をコンビニ(ファミリーマート・ローソン)で印刷するためのアプリです。
セブンイレブンでは『netprint』というアプリで印刷できるようですが、今回はこのPrintSmashを紹介します。
Phontoでの作業
①背景の設定
phontoを起動し、以下のとおりタップし、白紙の背景を設定してください。
この背景に、写真や文字を入れていきます。
冒頭で紹介したとおり、今回はA4サイズで作成します。
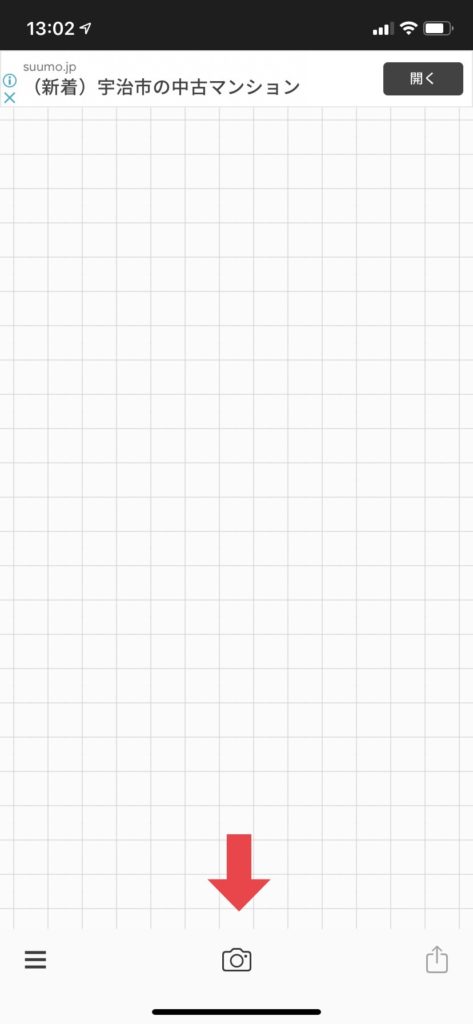
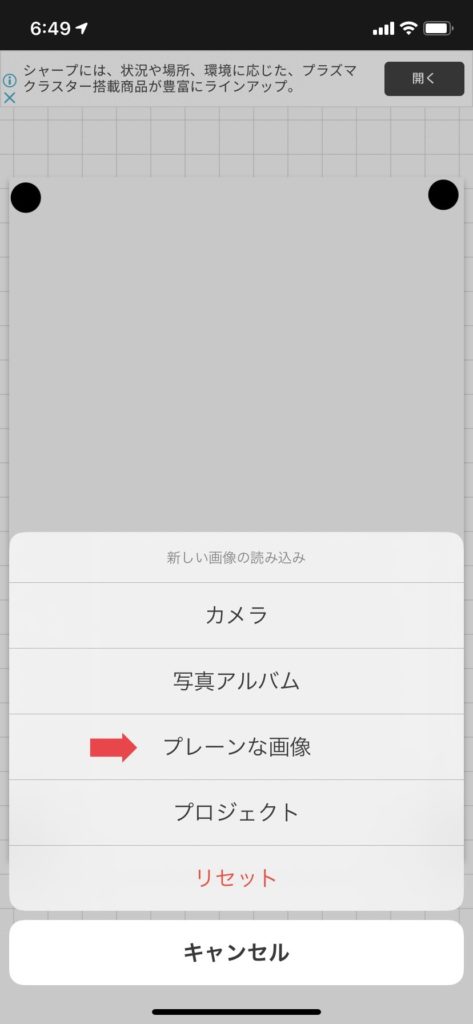
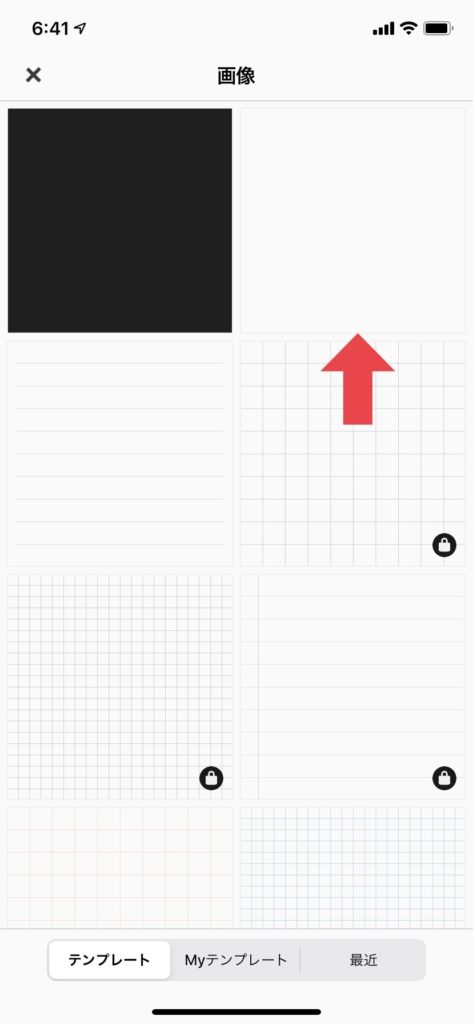
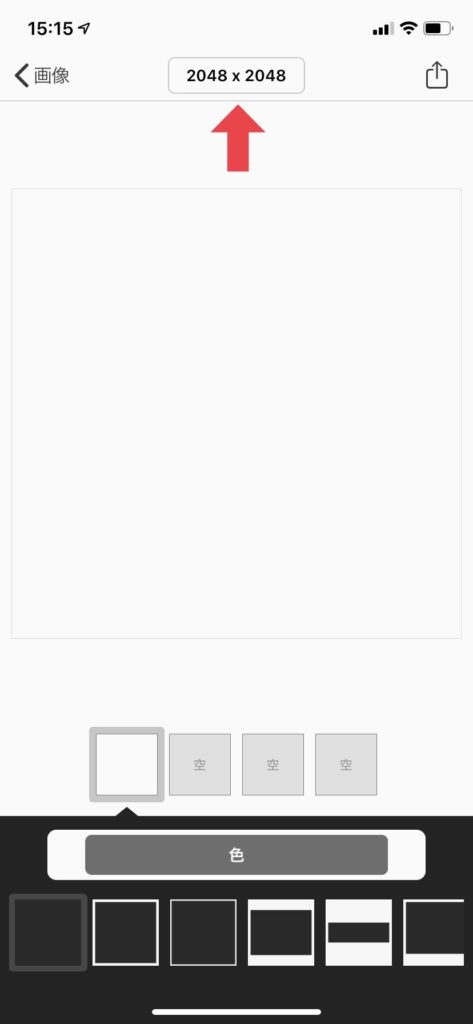
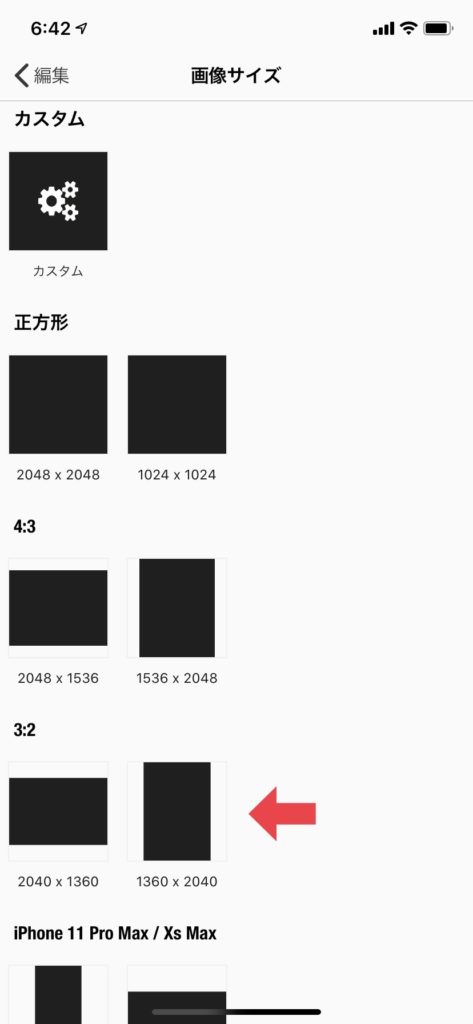
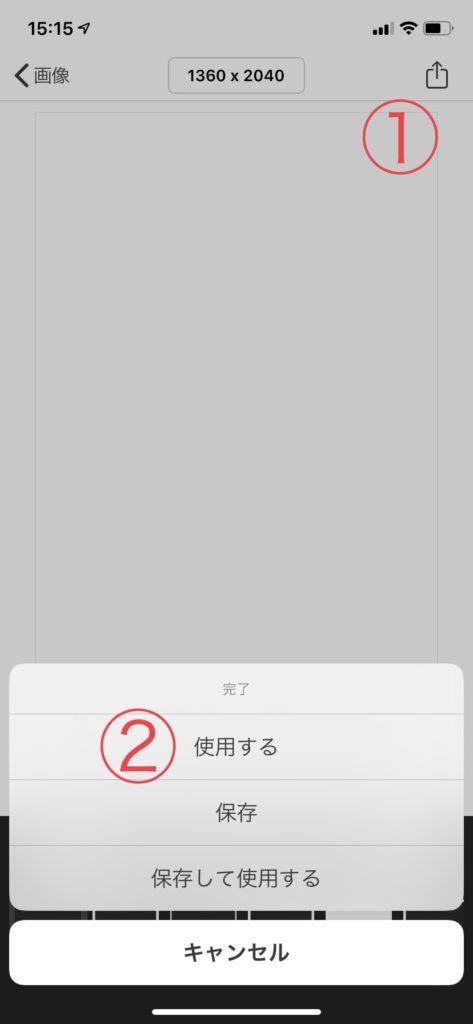
②写真や文字を配置する作業範囲を決める
Phontoでは先ほど設定した背景いっぱいに文字や写真を配置可能で、その配置イメージのまま写真で共有できるのですが、いざコンビニ等で印刷しようとした時に、余白が必要らしく、端っこが印刷できない場合があります。
今回印刷するPrintSmashでは、印刷領域の初期設定状態では端が印刷されません。
コンビニの端末操作で、『日付印字』『プリント領域』を選ぶ画面で、設定を変えれば端は印刷されますが、印刷した用紙を市販のフレームに入れた際にフレームにかぶってしまう可能性もあるので、一定の余白をもっておいた方が安全かと思います。
そこで、事前に、文字や写真を配置しないスペースを決めておきます。
今回は四角に『●』を置いて、その内側に文字や写真を配置するようにします。
もちろん、最後に消します。
白紙のどこかをタップすると、文字が入力できるようになります。
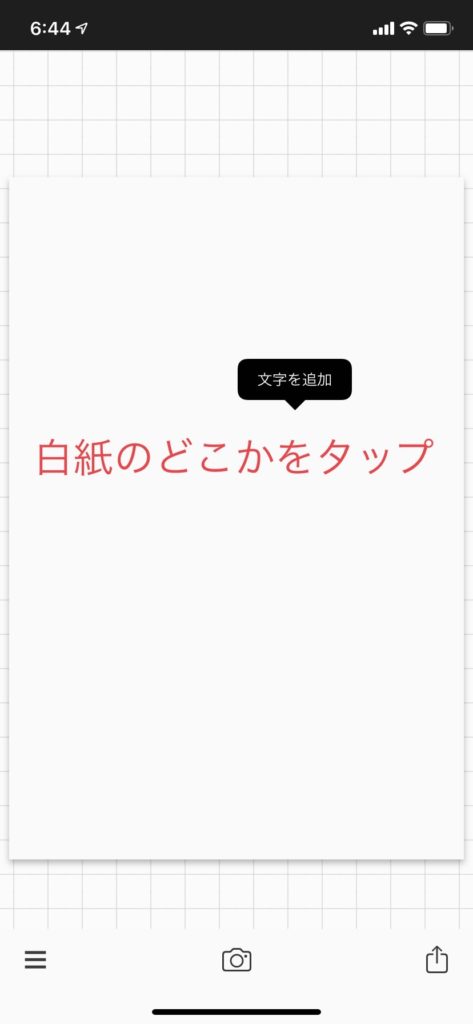
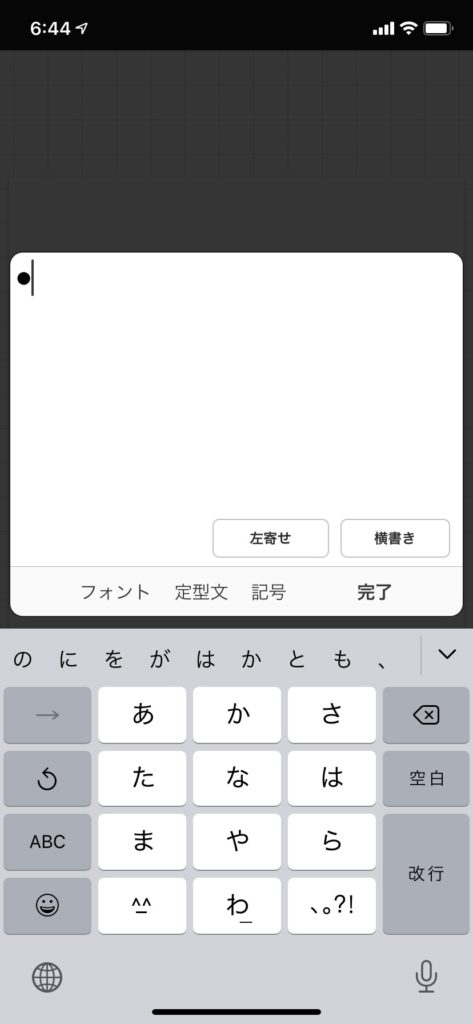
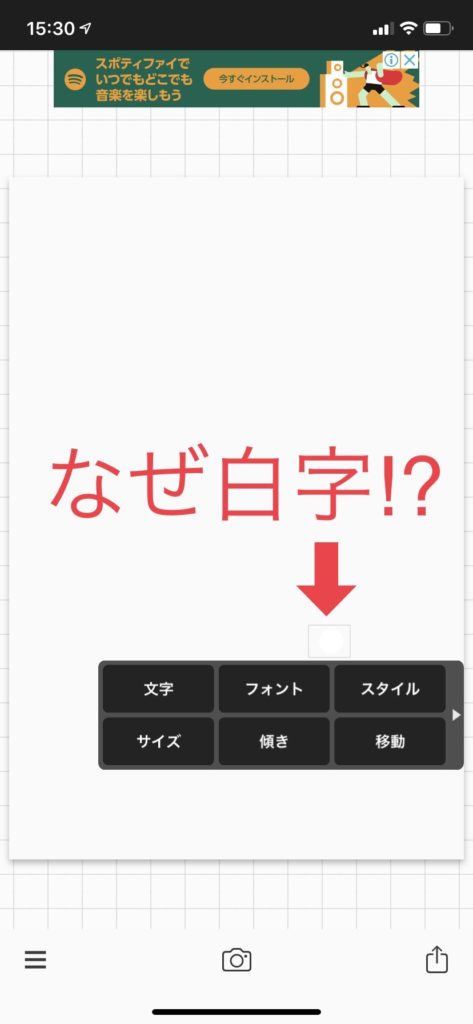
なぜか初期設定では白色の文字になっています。見えないので、スタイルをタップして黒色にします。
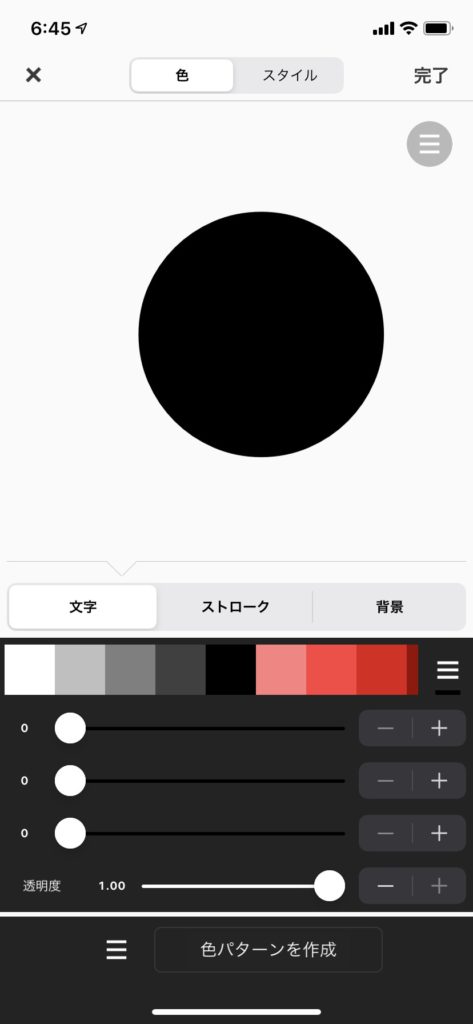
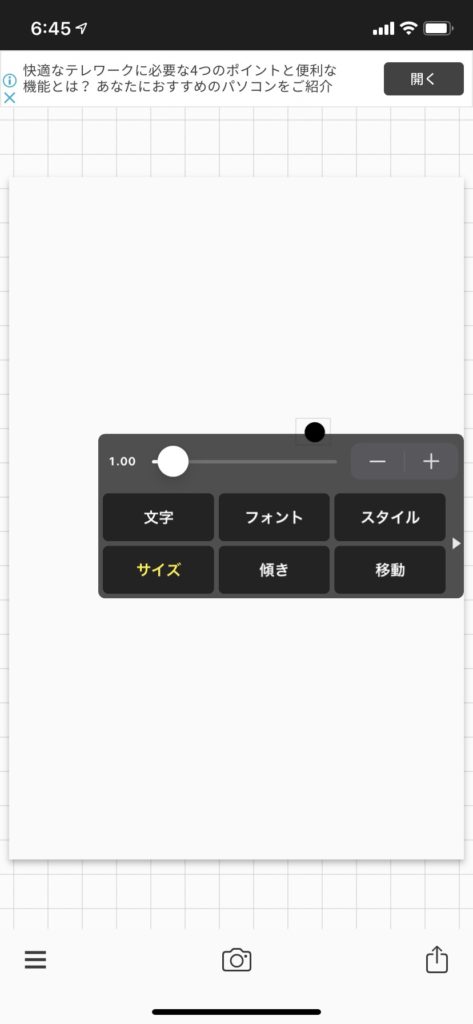
この『●』のサイズは1.50に大きくします。他の3つの『●』も同じです。
四角に配置します。
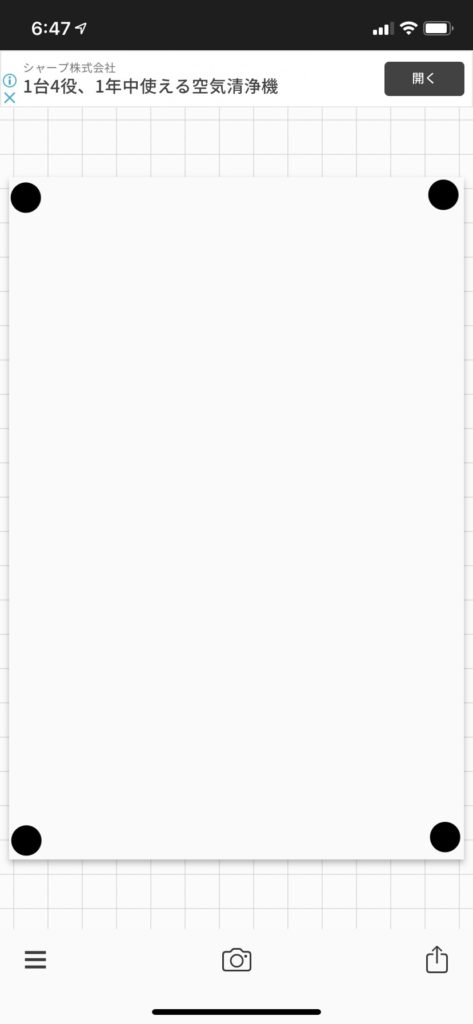
③写真を配置する
写真を配置していきます。
時計の文字盤のように円形に写真を配置するのですが、うまく円に配置できない・・!
どうしてもいびつな円になってしまう・・!
ということで、まずはネットで時計の画像を拾ってきて、その時計の上に写真を配置することにしました。
うまく円形に配置できる場合はこの作業は不要です。
時計の画像な何でもいいですが、Amazonの画像は使用できなかったので、他の画像にしました。

時計画像を配置します。
ここも少し分かりづらいですが、写真マークではなく、三本線をタップします。
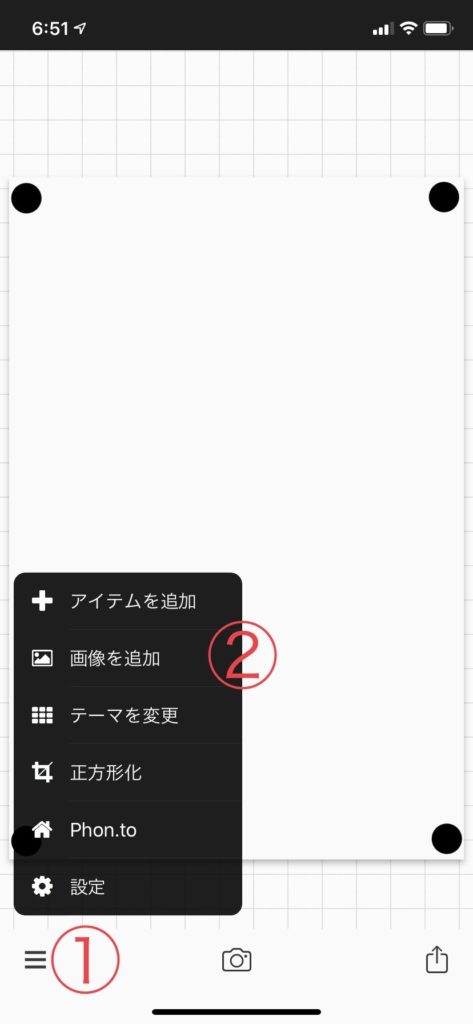
画像サイズは260にします。
また、移動をタップして、上下・左右ともに真ん中に配置させてください。(スクショ忘れましたがすぐに分かります)
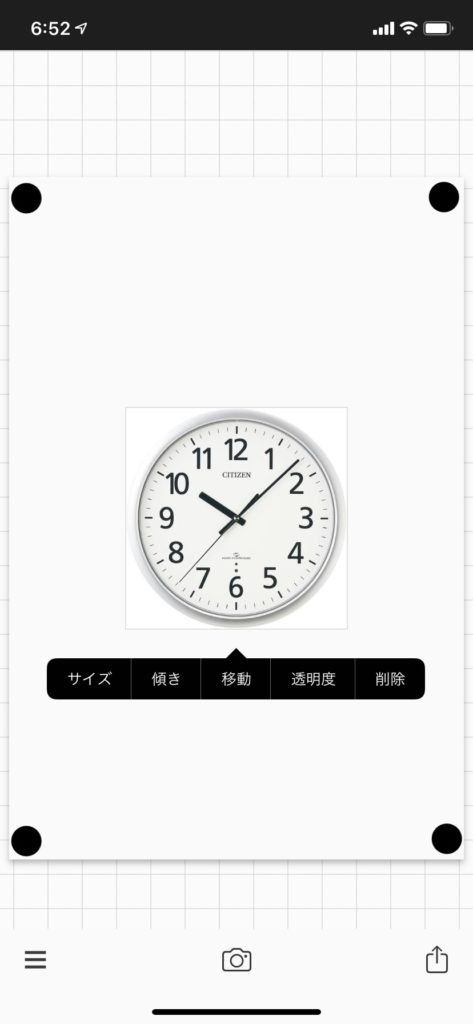
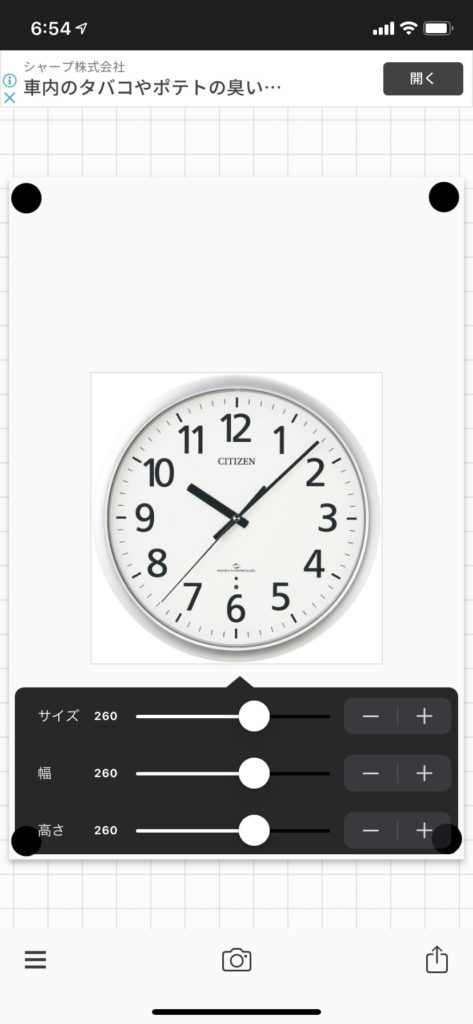
配置した時計画像の上に、先ほど時計画像を配置した作業と同じ要領で、子どもの画像を配置していきます。
円形に切り抜きたいので、〇をタップします。
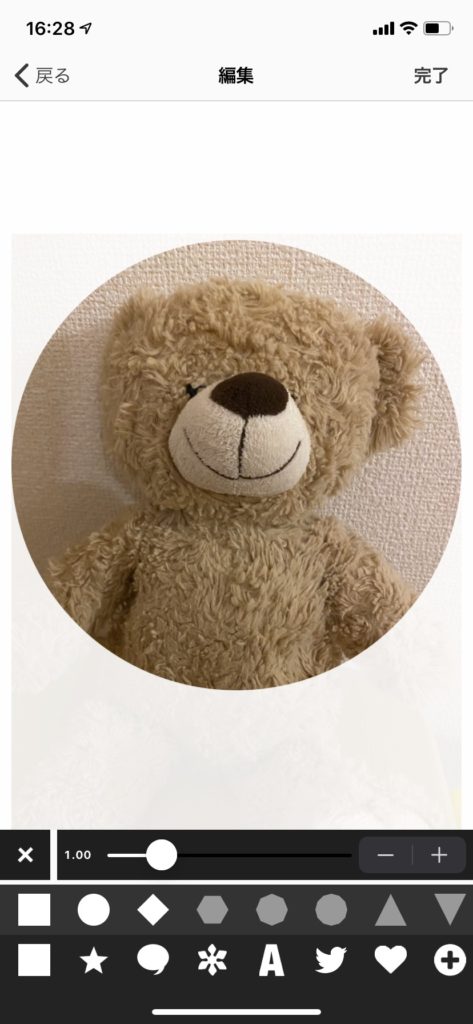
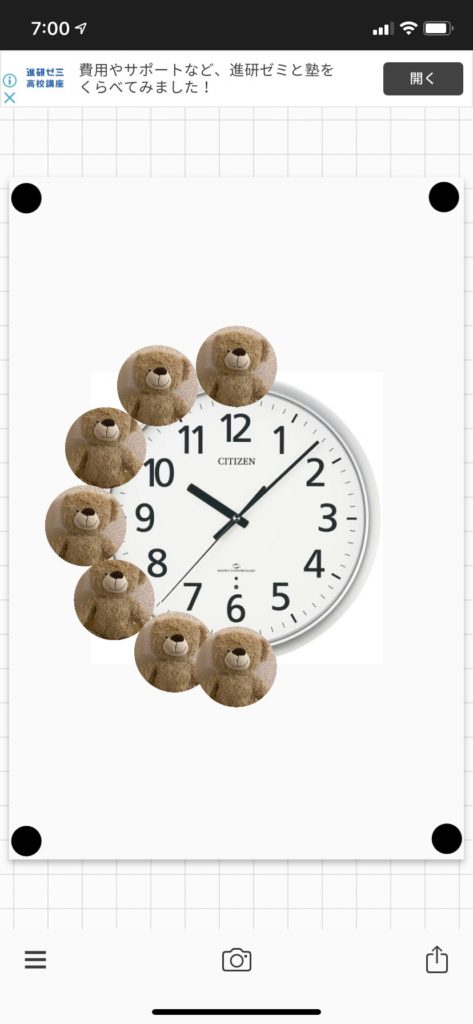
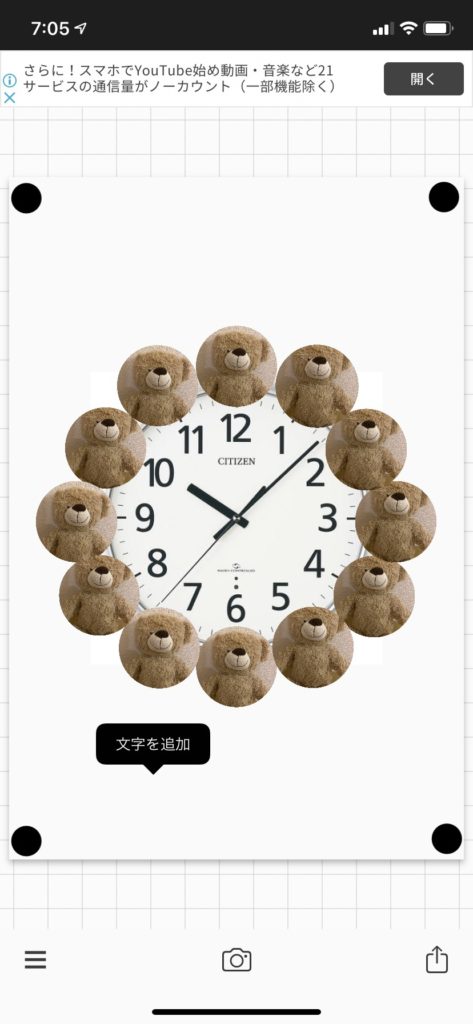
隙間が空かないように配置することが少し難しいですが、時計画像があれば、なんとかなると思います。
写真を扱う作業はここまでです。
④文字盤をつくる
時計の内部の数字を配置します。
数字を入れるかどうかは好みです。プロが作成された成長時計にもないものがありますし、我が家で作ったものにも最初はありませんでした。
白紙の上のどこかをタップし、文字を入力していきます。
フォントが選べますので、今回はCabinSketch Boldを使います。
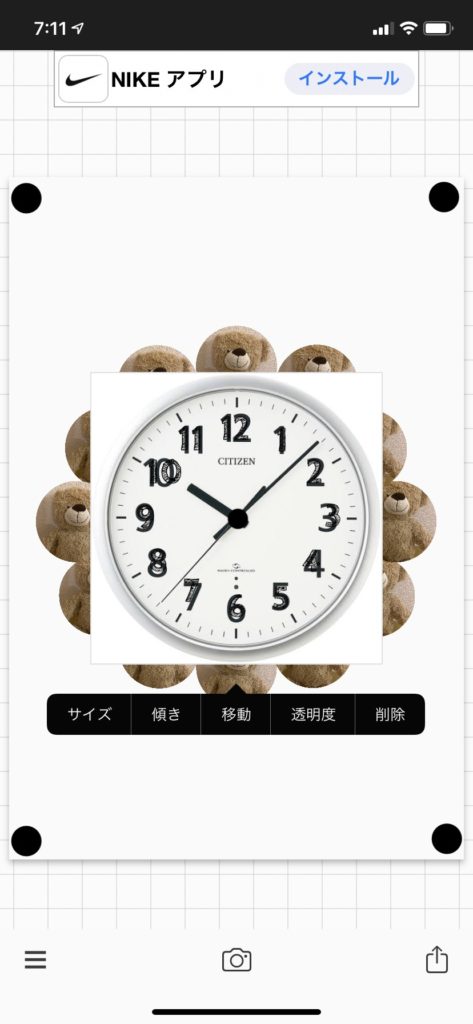
文字盤の中心に『●』を配置します。
ここでも、移動をタップして、上下・左右を真ん中に配置します。
配置できたら、時計画像をタップして削除します。
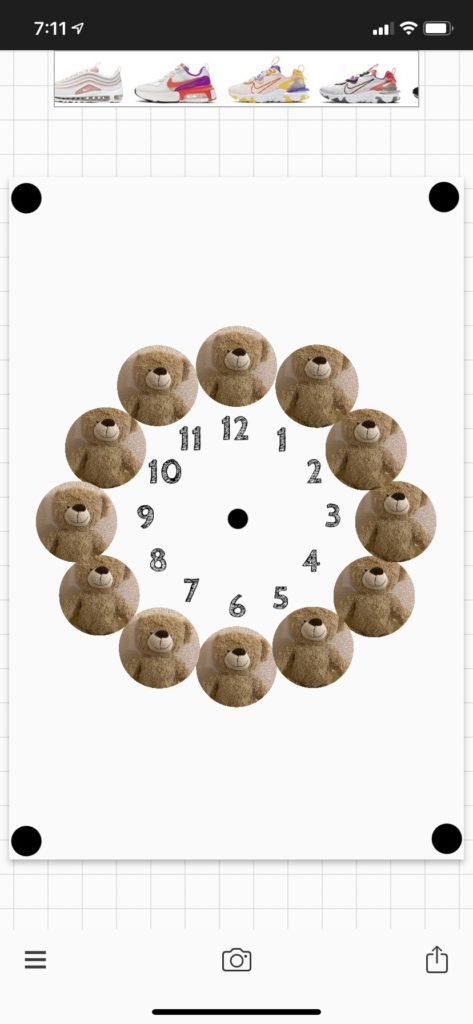
時計の針を配置すれば、時計の完成です!
針は矢印『→』で表現します。
大きさは好みですが、短針は0.7、長針は1.2で作成しました。
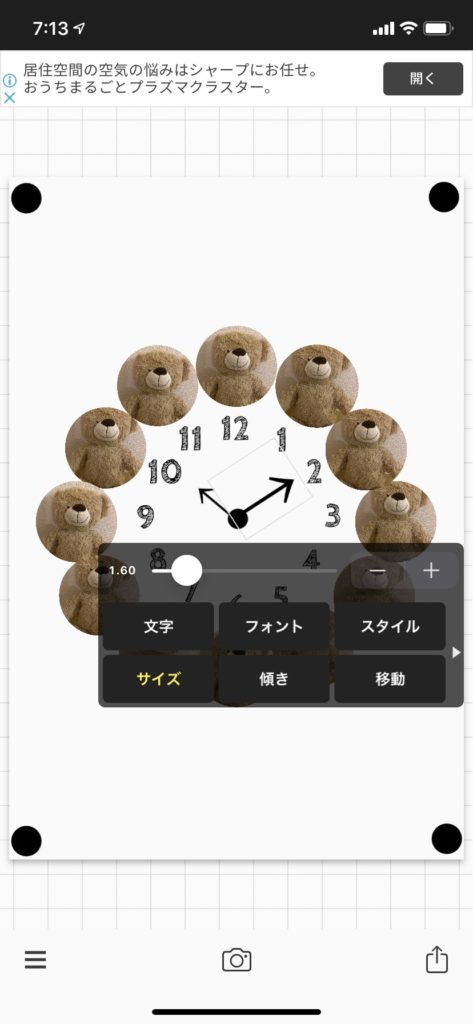
⑤文字を入れる
最後に文字を入れ、四角の『●』を消します。
名前を入れます。サイズは少し小さく、0.9にしています。
今回は『NAME』(←名前)と入れていますが、ご自身のお子様のお名前を入れてくださいね。
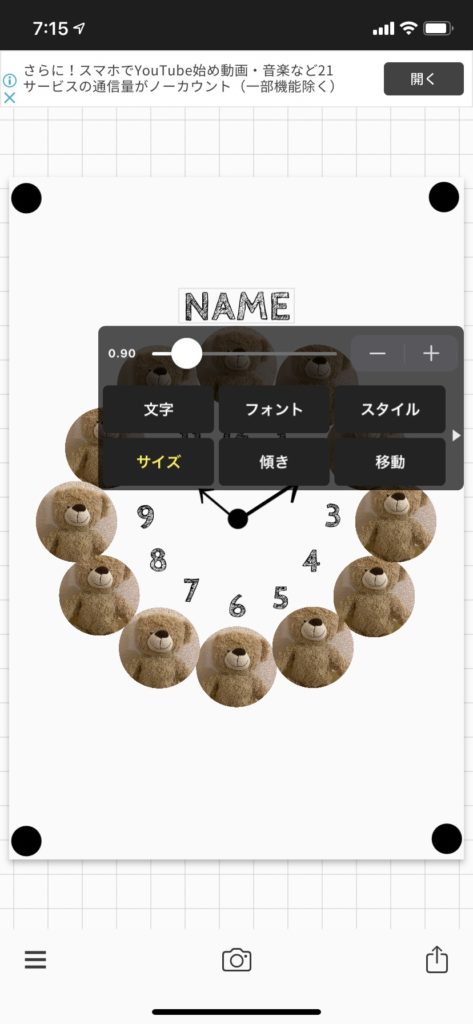
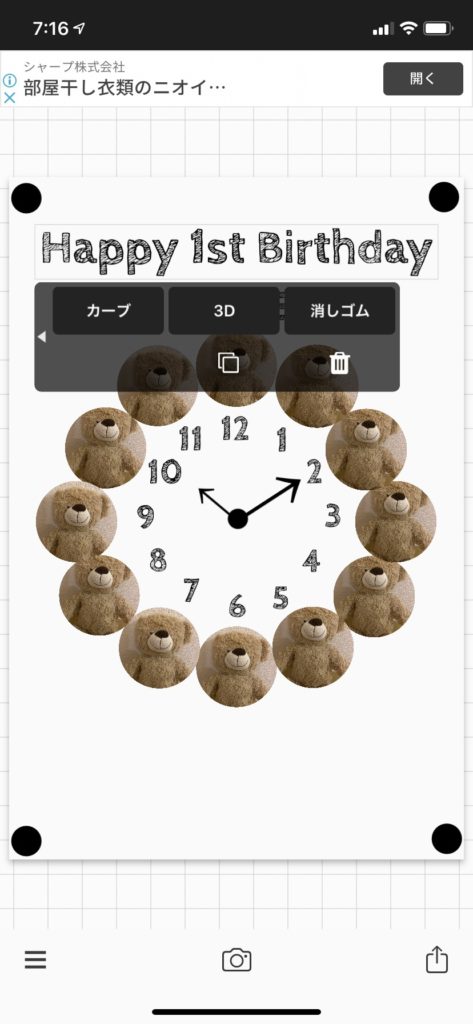
さらに文字を追加します。
今回は1歳の誕生日ということで、『Happy 1st Birthday』(ハッピー ファースト バースデー)としています。
2歳なら、『1st』を『2nd』(セカンド)に、3歳なら『3rd』(サード)にします。
サイズを選ぶコマンドを右にスライドすると、カーブできるコマンドが出ます。
好みですが、23に設定します。
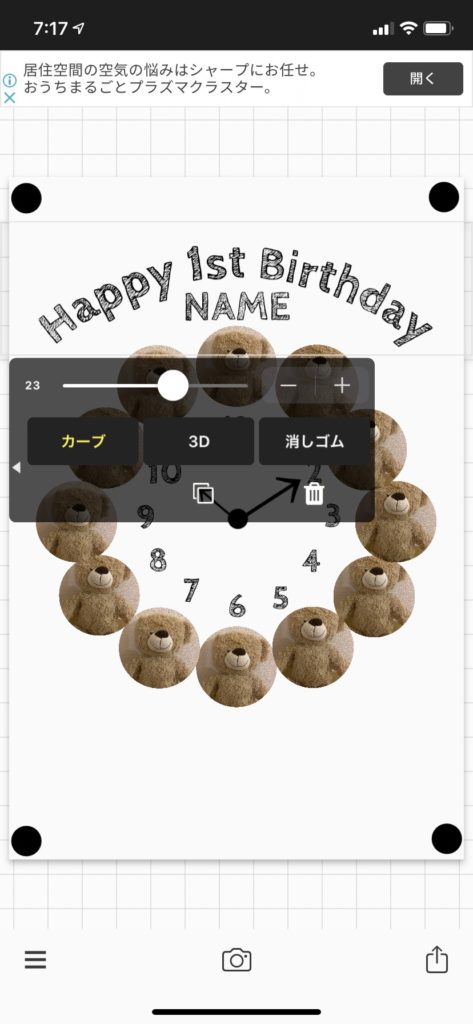
下部の誕生日、身長、体重を入力します。
それぞれの文字でフォントを変えるかどうかは意見が分かれるところかと思います。
統一感を出すのであればコロコロと変えない方がいいと思います。
が、今回は『Emilys Candy』フォントがかわいいので、使用しました。
『i』の上側がハート♥になります。
このフォントはかわいいですが、くせがあり、トップに大きく出ると存在感が強すぎる印象もあります。
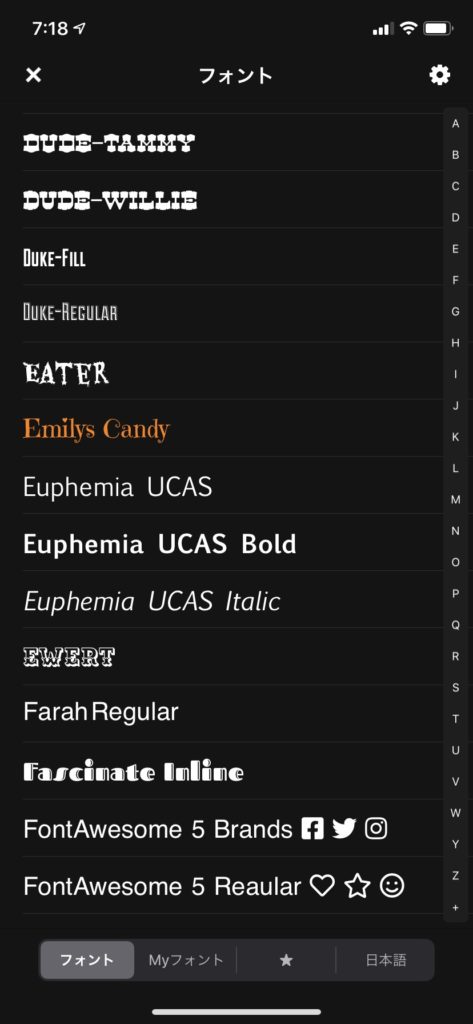
誕生日の文字には影をつけています。
スタイルから選ぶことができます。
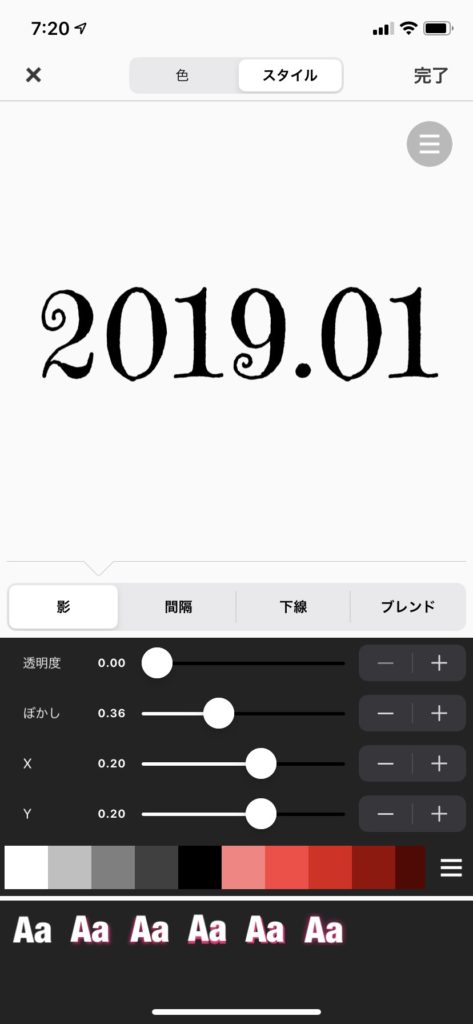
身長『Height』(ヘイト)、体重『Weight』(ウェイト)も入力します。
文字のサイズは、『Weight』が0.7、数字は0.5です。
最後に飾りに『★』と『☆』を入れて、四角の『●』を消します。
- 右の『★』のサイズは1.0、『☆』は0.5です。
- 左の『☆』のサイズは1.2、『★』は0.7です。
- 左の『☆★』は傾きー45°にしています。
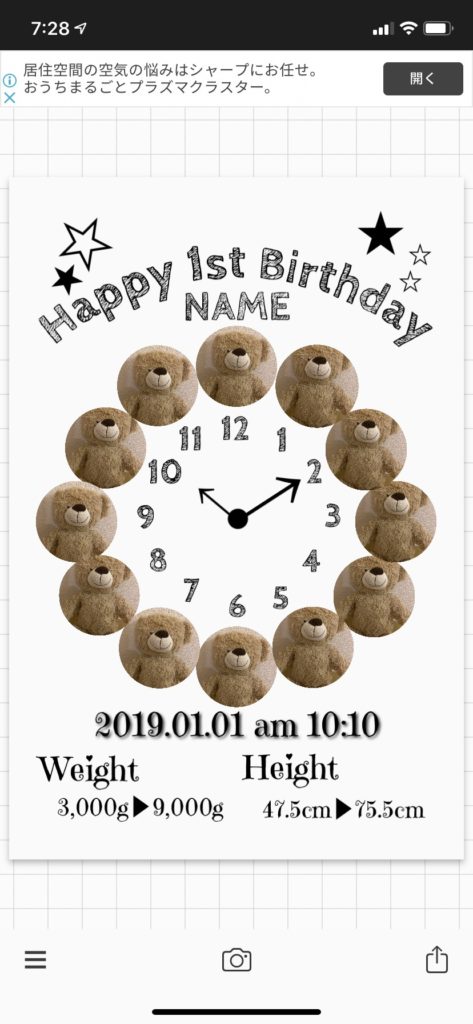
数字がまだ『12』になっていますが、後で直しました。
右下の保存コマンドをタップして、以下のとおり、画像を保存します。
また、アプリが落ちても残るように、プロジェクトを保存します。
後々、最初の白紙を呼び出した写真マークからプロジェクトを選択すると編集可能になります。
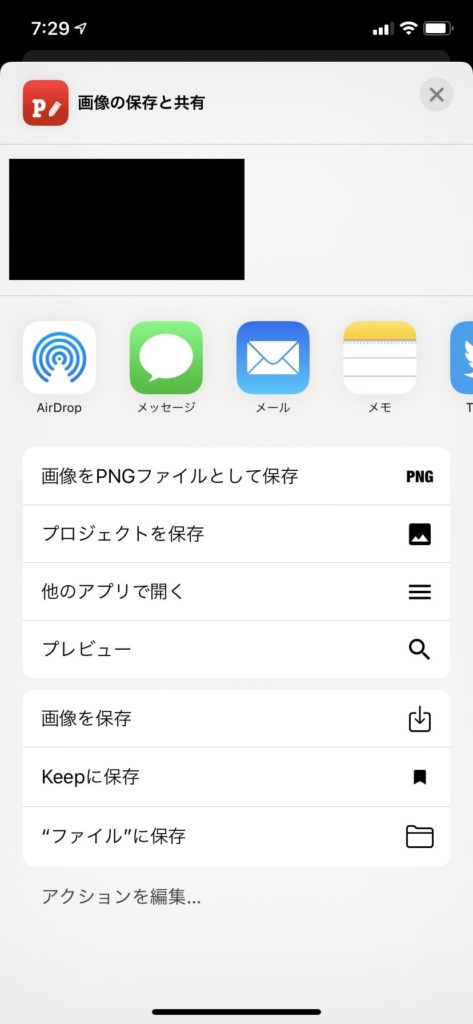

Phontoでの作業は終わりです。
ここまででも十分ですが、あと少し加工してみます。
BabyStoryでの作業
ここでの作業は1つだけ、定規と量りのスタンプを貼るだけです。
アプリ起動後、以下のとおりスタンプを貼ります。
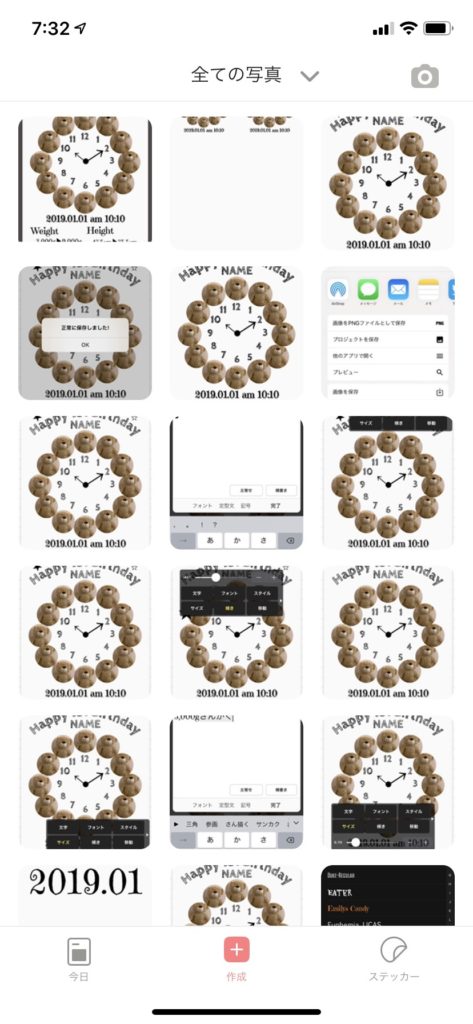
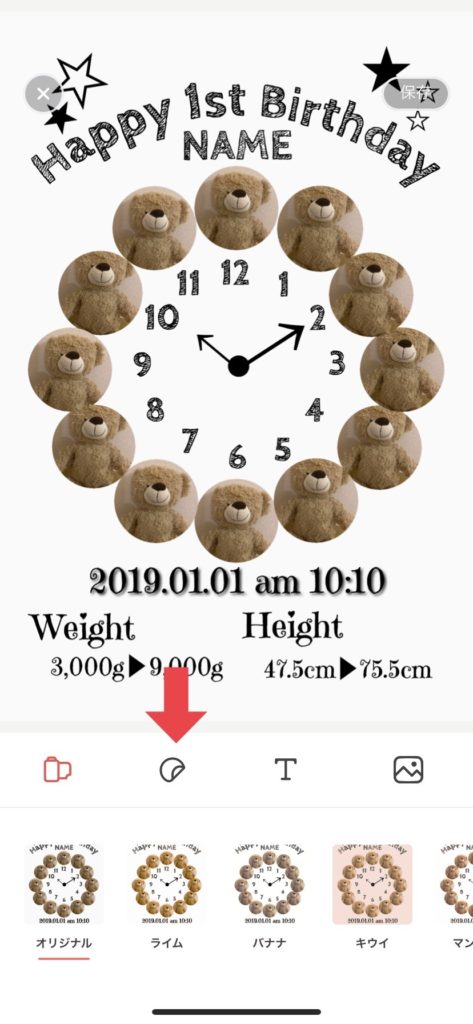
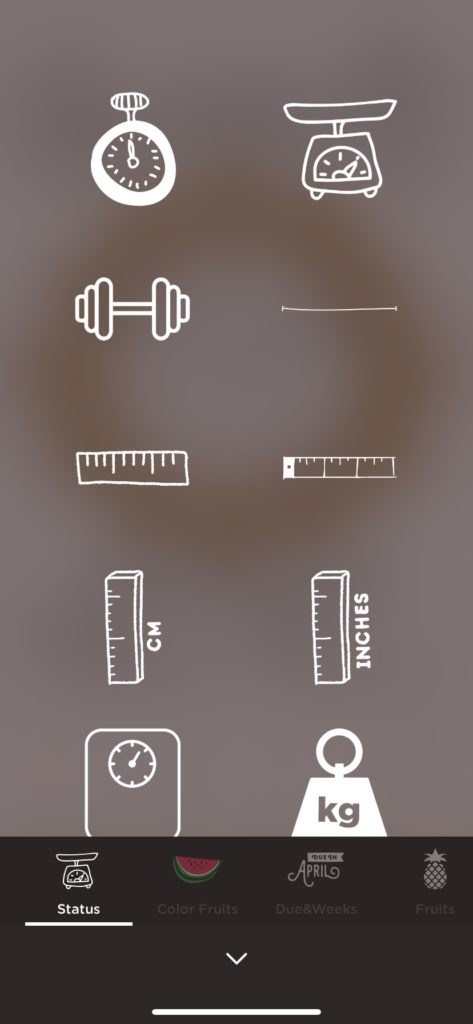
というわけで、完成!

はい。12→0に修正しています。
PritSmashでの作業
最後に印刷します。
といっても、アプリを起動し、コンビニの端末前に行けば、後は指示どおりにタップするだけですので、ここでの紹介は割愛します。
ん?と思ったのは、写真は『引きのばし』を選択することと、A4サイズの光沢紙を選ぶことだけです。
四角に『●』を配置したおかげで、端も印刷されます。
おわりに
ここまでそれほど時間はかからないと思いますが、飾ったり、共有したり、色んな場面で使えます!
特にじいちゃん、ばあちゃんには喜ばれました。
写真だけでなく、動画も残したい!という場合はこちらの方法もおすすめです。![]()