こんにちは。
みぴたです(*’▽’)
子どもの様子を撮った写真や動画を編集して、1本の動画にしてみたい。
好きな音楽を入れてみたい。
パソコンはあまり使わないので、スマホで作りたい。
有料でもいいけど、できれば無料で作りたい。
そんなことができる方法をご紹介します。
androidでもできますが、今回はiPhone版をご紹介します。
- 1年の成長をまとめたムービーをじぃじやばぁばと鑑賞
- 近所の友だちと一緒に撮った写真や動画をまとめてシェア
- 育児記録を親がニヤニヤ鑑賞(*’ω’*)
今回使用するアプリ
今回は主に2種類のアプリを使用します。
『動画to音声』で使用したい音楽を準備し、『Quik』で動画を編集します。
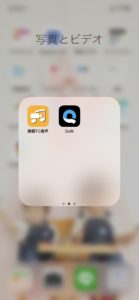
『動画to音声』
動画から音声を抽出するアプリです。
操作は以下で説明します。
『Quik』
写真や動画を編集して動画(ムービー)を作るアプリです。
- 作った動画にロゴが入らない
- 音楽のテンポに合わせてちょうど良いところで自動で写真が入れ替わる
- 無料でカッコいいアニメーションが使える
- 特に文字表示のアニメーションがきれい
操作は以下で説明します。
手順1 音楽を準備する
画面収録機能で音楽が入った動画を準備する
iPhoneはアプリ間で音楽を簡単に共有できない仕様になっています。
例えばYouTube musicでダウンロードしても、他のアプリでは使えません。
そこで、好きな音楽をiPhoneで再生し、その様子をiPhoneに標準装備されている機能である『画面収録』で、音楽が入った動画を作成します。
YouTube等の動画サイトで音楽を流し、その画面収録すれば完成です。
操作方法は公式サイトに掲載されています。↓
- 収録する時には音声は無音でOKです
- 音楽は使用したい部分全て収録する必要があります
- 4分の動画なら4分以上収録することになります
- 後で音楽再生や終了のタイミングは選べるので、余白の時間があってもOKです
- 後で音楽のみ使用するので、画面は気にしなくてOKです
- YouTubeの音楽は個人利用でのみ楽しめますので、商用や結婚式なんかのムービーでは使えません
音楽が入った動画から『動画to音声』で音楽を抽出する
音楽を準備します。
アプリの操作は本当にシンプルです。
アプリを起動し、『動画』タブを選択
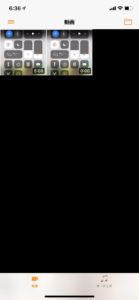
「カメラマーク→音符マーク」をタップ
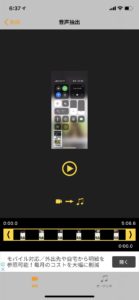
音声の種類として「mp4」を選択し「抽出」
標準設定が「mp4」になっていると思います。
後でも変えられますが、ここでファイル名を変えておいてもいいです。
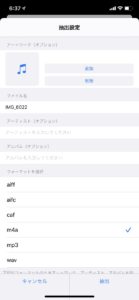
抽出すると、
先ほどの画面の『音楽』タブに追加されています。
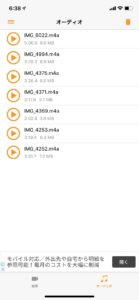
抽出した音楽をicloudに保存
音楽ファイルをタップすると以下のような画面になりますので、「他のアプリで開く/シェア」をタップします。
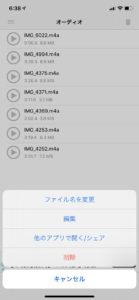
ここで、「ファイルに保存」をタップします。
※ファイル名を「テスト」に変えています。
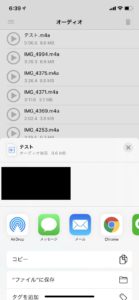
一番上の、「icloud Drive」を選択します。
下に2つコマンドが出ていますが、選択しなくてOKです。
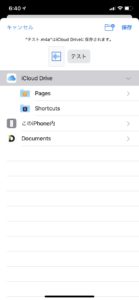
※例えば、「このiPhone内」を選択しても後の作業では使えません。
これで音楽の準備は終わりです、簡単!
手順2 『Quik』で音楽をつけて写真や動画を並べて文字をつける
続いて『Quik』の出番です。
アプリを起動
アプリを起動すると以下の画面になりますので、中央の「+」をタップします。

画像を選択
まずは音楽を設定したいのですが、画像を6枚選択しないと操作できないので、適当に選択して編集を開始します。
画像は後で差し替え可能です。

こんな感じになると思います。写真6枚では18秒の動画ということになります。
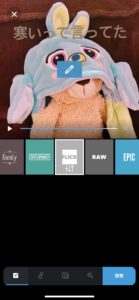
音楽を設定
次に、音楽を設定します。
左下の「音符タブ」をタップすると、音楽を選べるようになります。
標準で入っている音楽もカッコいいですが、今回は先ほど準備した音楽を使用します。
「音楽ライブラリー」を選択します。
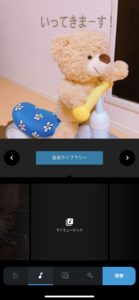
以下の画面になりますが、「灰色のマークのが並んでいるスペース」をタップします。
「ブラウズ」と表示されますので、タップします。
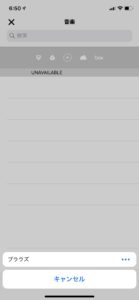
すると、先ほどの音楽ファイルが選べるようになっていますので、タップします。
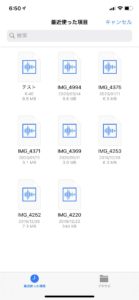
これで音楽(今回のファイル名は”テスト”)が入りました。
以下のように入っていると思います。
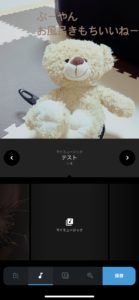
次に、音楽の再生開始時間を設定します。
余白はここで削ることができます。
「工具マーク」をタップして、「音楽開始」をタップして、再生のタイミングを設定します。

以下の写真のように、タイミングをスライドして決めます。
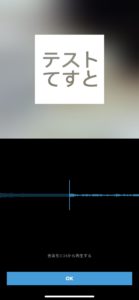
- 例えば音楽が3分あったとしても、写真の枚数が少なければ、18秒の動画となります。
- 音楽のテンポによって自動で写真入れ替えのタイミングを設定されるので、音楽が変わると動画に入る写真枚数が変わってきます。
- 次で説明しますが、スライドショーの種類が変わることでも、写真枚数が変わります。
スライドショーのパターンを決める
次に、スライドショーパターンを決めます。
タップすればそのパターンになります。

- 後でも変えられますが、パターンによって、写真が入れ替わる時間が違いますので、写真枚数が変わります。
- 50枚の写真で作り、最後のパターンを変えると、45枚でちょうど良い動画になっている、なんてこともありますので、可能なら最初に決めておいた方がいいです。
個人的には、シンプルな「FLICK」が好きです。
文字の入り方がそれぞれのパターンで異なりますので、いくつか試してみてください。
ここまでで、写真や動画を入れる時間の枠が決まりました。
次からは、音楽の時間(例えば3分)を少し超えるくらいの時間になるよう、写真や動画、文字を追加していきます。
写真を追加
以下の写真の「青色のアイコン」をタップすれば、写真や動画を選択し、追加できます。
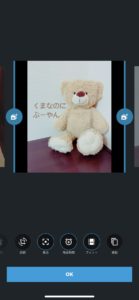
写真を追加した後は、どこにスポットを当てるか、「焦点」を決めます。
スライドショーの際に、焦点が決まっていないと、肝心の子どもの顔が見切れて映らない、ということもあります。(もちろん修正もできます)

また、「再生時間」もタップして「+」にしてください。
スライドショーは思っていたより早く写真が移り変わってしまうため、「+」にして、少し長くした方が、子どもの顔がよく分かります。
最後に、写真の全体を映したいときは、「フィット」をタップします。
左右に黒枠が出ますが、集合写真などは「フィット」した方が無難です。
- 焦点を設定する
- 再生時間を伸ばす
- 写真によってはフィットを使用する
動画を追加
動画も同じ要領で追加できます。
動画を追加した場合も同じように「焦点」を設定します。
動画はどの部分を使用するか、切り取ることができます。
「トリミング」をタップして、自動で設定される「バランス」か、「手動」で長さを設定します。
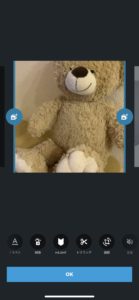
また、動画ですので、「音量」タブで、音量を「オフ・ミックス・ブースト」を選べます。子どもの声を入れたい時は「ブースト」を、他は「ミックス」を選べばよいと思います。
写真と同じように、全体を使用したい場合は「フィット」を使います。
- 焦点を設定
- 動画によってはフィットを使用
- 動画をトリミング
- 音量を設定
文字を追加
最後に文字を追加します。
右上の「T」を選択すると、写真と写真の間に表示される「タイトルスライド」と写真の説明のように表示される「テキストオーバーレイ」を選ぶことができます。
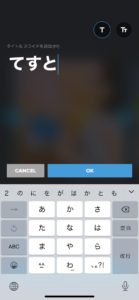
まとめ
いかがでしょうか。
本記事は少し長文になってしまいましたが、quikは優秀なアプリなので、まずはダウンロードして触ってみると興味を持ってもらえると思います。
子どもの成長は一瞬ですので、なるべく形に残し、しっかり堪能してください(*’ω’*)
ということで今回は、【完全無料】動画作成・編集のおすすめアプリ『Quik』(文字入れ・音楽・iphone)、でした。







